

- #How to find your wifi password on samsung s7 how to#
- #How to find your wifi password on samsung s7 install#
- #How to find your wifi password on samsung s7 Pc#
- #How to find your wifi password on samsung s7 Bluetooth#
Samsung Galaxy Won’t Turn On: How To Fix The Problem
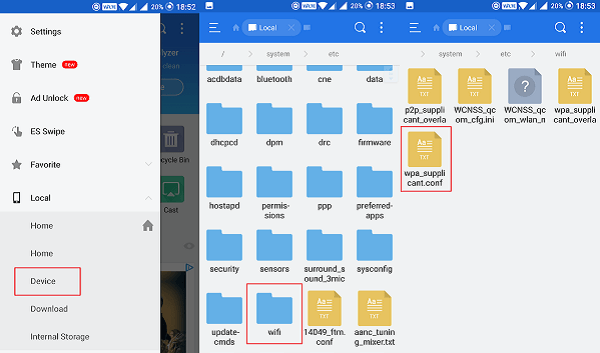
Galaxy Note7 Recall-How to Prevent Battery from Exploding Samsung Galaxy S7 Edge Explodes in the Philippines USB Connection Not Working on Samsung Galaxy S7/S6 Waiting for a while, the recovery process is completed. Click on the lower right corner of the “Recover”. Please accord to your need to check your file to restore. If the scanning process is complete, all the files will be displayed as shown below. Preview and Recover Data from Galaxy S7 after Factory Reset Then the program will start browsing your missing files. Please click “Allow” on your phone’s main screen and click “Start” in the program window. You can choose the one you want to recover and click “Next” button. Next, the program will scan your Galaxy S7 for all lost data, such as “Contacts”, “Messaging”, “Messages Attachment”, “Call Logs”, “Gallery”, “Videos”, “Audio” and so on. Please open the USB debugging on your Samsung Galaxy S7 phone. In addition, connect your Galaxy S7/S7 Edge with the USB line to your computer.
#How to find your wifi password on samsung s7 install#
Launch the Program after Installingĭownload the software to your computer, install and run it.
#How to find your wifi password on samsung s7 Pc#
Besides, the program can be used to backup your Samsung data to window PC then restore to your device from bakup at any time. With this tool, Samsung users are empowered to recover lost videos, contacts, photos, text messages, WhatsApp chats and more from Samsung Galaxy S7/S6/S5/S4, Galaxy Note 7/5/4/3, Galaxy A7/A8/A9/J7 or other Samsung phone or tablets. Samsung Data Recovery is a good helper for us to recover lost files from your factory reset Samsung S7/S7 Edge. Recover Lost Files from Galaxy S7 after Factory Reset To do so, go to Settings > Backup & reset > Factory data reset. Samsung Galaxy S7 or S7 Edge makes it easy to return your phone to factory settings. If even after the reset, your Galaxy S7 refuses to connect or work properly with a selected few Wi-Fi networks, I will recommend you to take your Galaxy S7 to a Samsung service centre and ask for a replacement/repair. However, this will erase all files and settings on your Samsung phone.
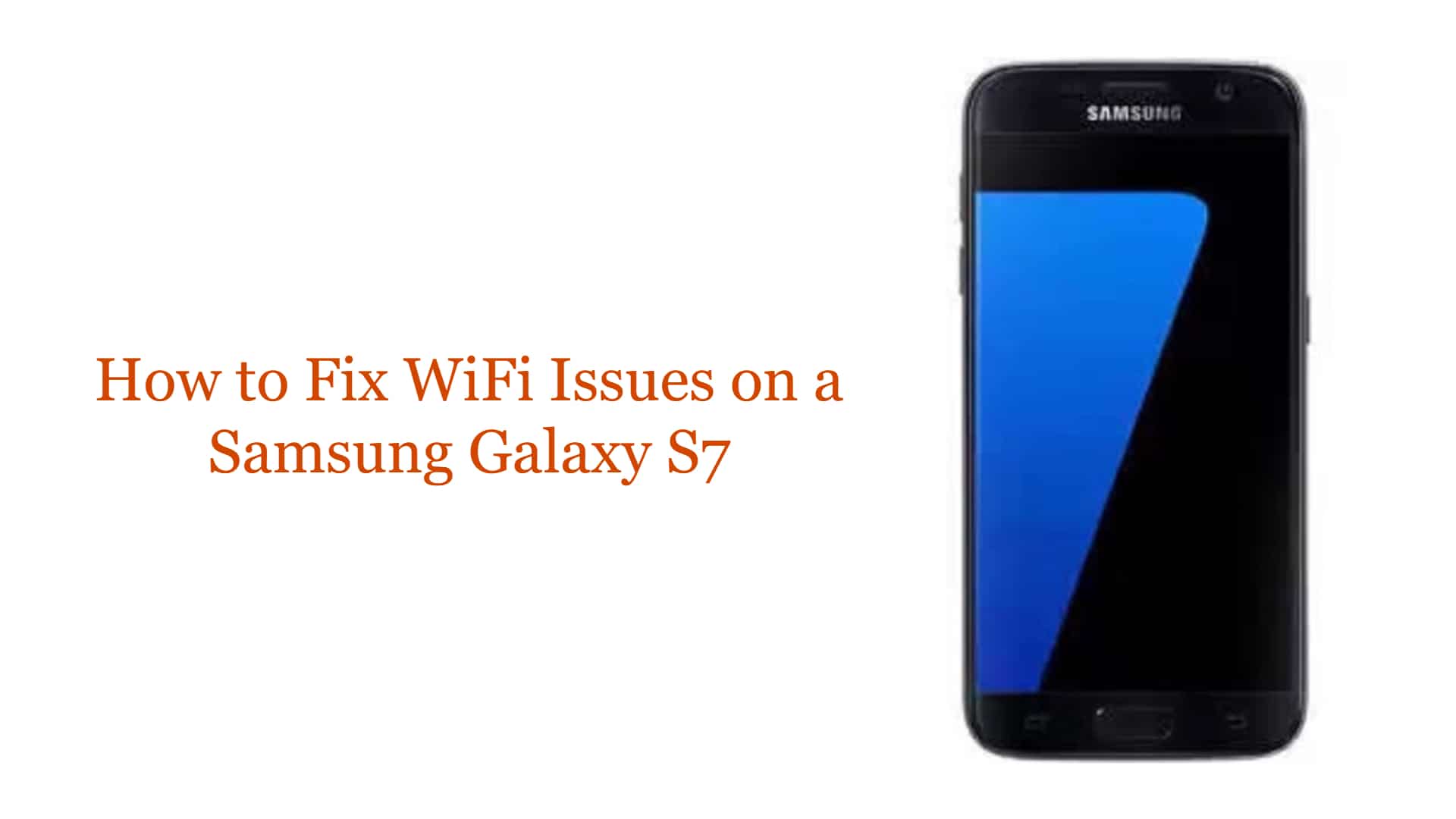
If the above steps did not work for you, your last resort will be do to a factory reset on your Galaxy S7/S7 Edge device. You can try using Google DNS first (8.8.8.8, 8.8.4.4) or OpenDNS (208.67.222.222) to see if they fix the Wi-Fi woes on your S7 or not. Leave other IP settings as they are, and simply enter the DNS server you’d like to use in the DNS text field area. Tap ‘IP Settings’ and select ‘Static’ from the list. Tap on its name to join again (before you enter the password, tap on ‘Show advanced options.’). Make the device forget the existing Wi-Fi network. If the Galaxy S7 is the only device in your Wi-Fi network to suffer from slow speeds, you can try changing the DNS server used on the handset. If the above tips did not work for you, its time to take things to the next level. Here is another solution, reseting your router may fix your Samsung Galaxy S7 Wi-Fi connection problem.
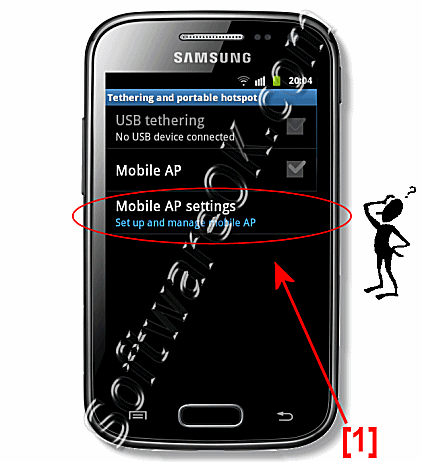
#How to find your wifi password on samsung s7 Bluetooth#
Do note that this will lead to your Bluetooth and mobile networks settings being reset to their default settings as well. Launch Settings -> Backup and reset and selecting the ‘Reset network settings’ option. If your Galaxy S7/S7 Edge faces connectivity issues with more than just one Wi-Fi network, I will recommend you to reset the network settings on the handset once: This tip is likely going to fix the majority of Wi-Fi issues that your S7 or S7 edge has run into: a simple restart of all the devices involved. Once your lock screen appears again, your Samsung Galaxy S7/S7 Edge is successfully rebooted. Wait for the device to shut off and then power back on its own. Tap the “Restart” button to reboot your Samsung Galaxy S7 phone. Press and hold the power button until a menu pops up. The first thing you should try if this happens is to reboot your Samsung phone. Here we are going to share some simple tips and tricks that can be taken to fix Wi-Fi connection problem on Galaxy S7 and S7 edge. If you face Samsung Galaxy S7 Edge Wi-Fi issues, try the solutions below. This is not surprising because the problems such as poor connection, a connection that keeps dropping and not being able to connect to a Wi-Fi network at all are pretty common no matter which smartphone you own. Recently quite a few users of Galaxy S7 Edge have faced issues with Wi-Fi connection and Bluetooth Connectivity issues in the Samsung Galaxy S7 and S7 edge. Wi-Fi not working on Samsung Galaxy S7 or Galaxy S7 Edge?Įnable to connect to Wifi or Wifi dropping constantly? How to Fix: Samsung Galaxy S7 Won’t Connect to Wi-FiĪre you experiencing the following problems:


 0 kommentar(er)
0 kommentar(er)
